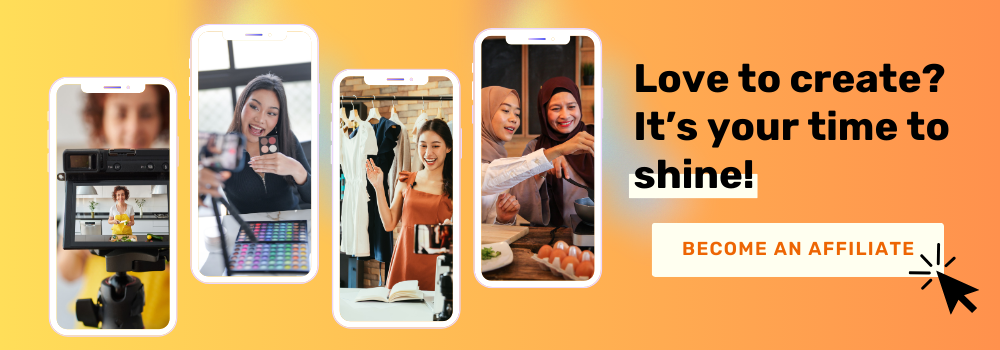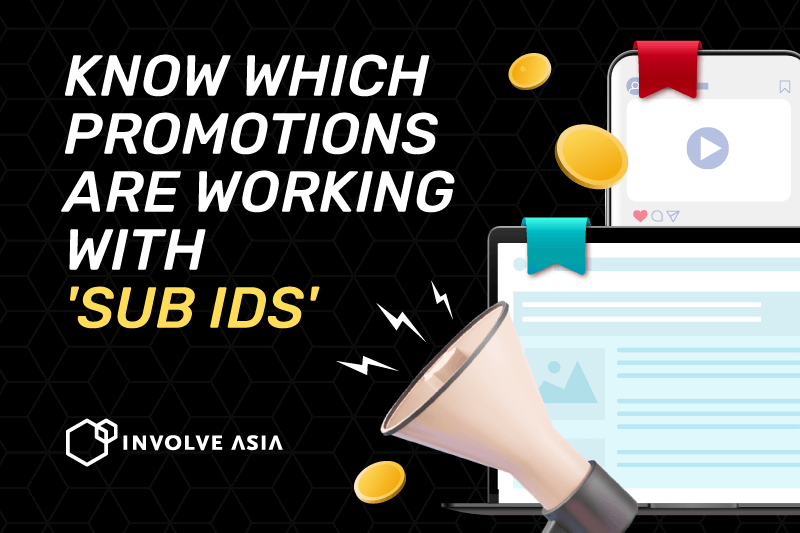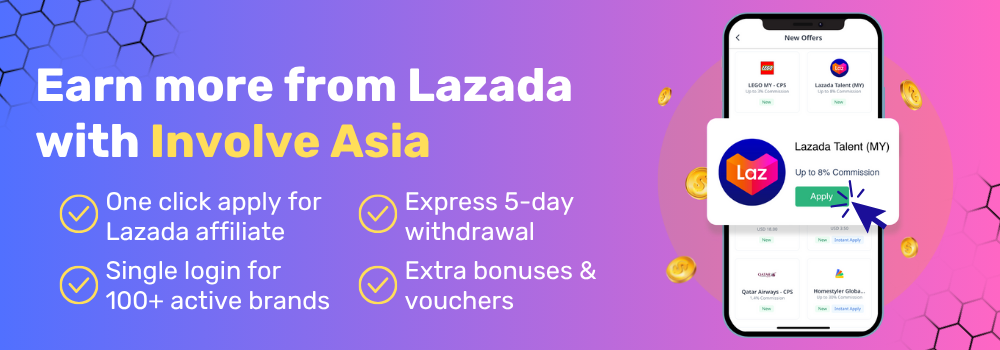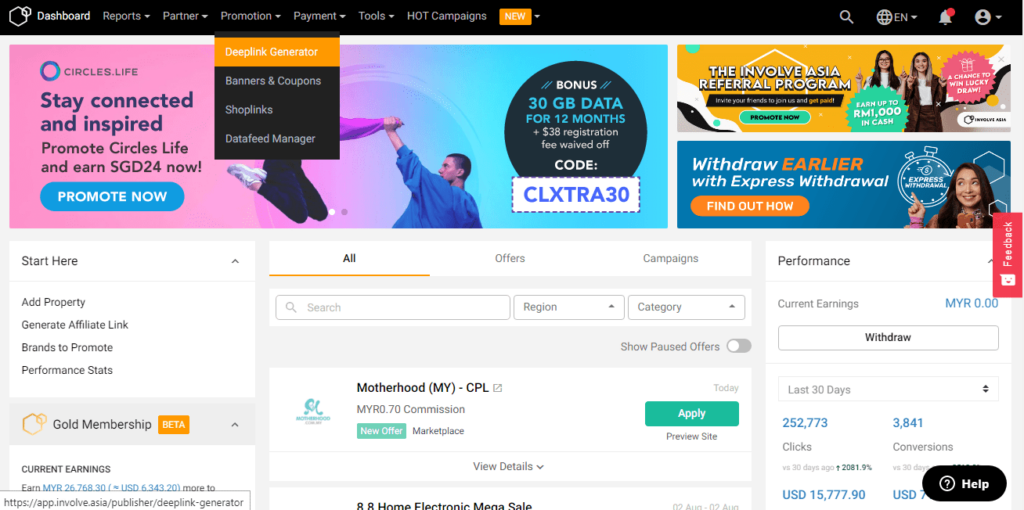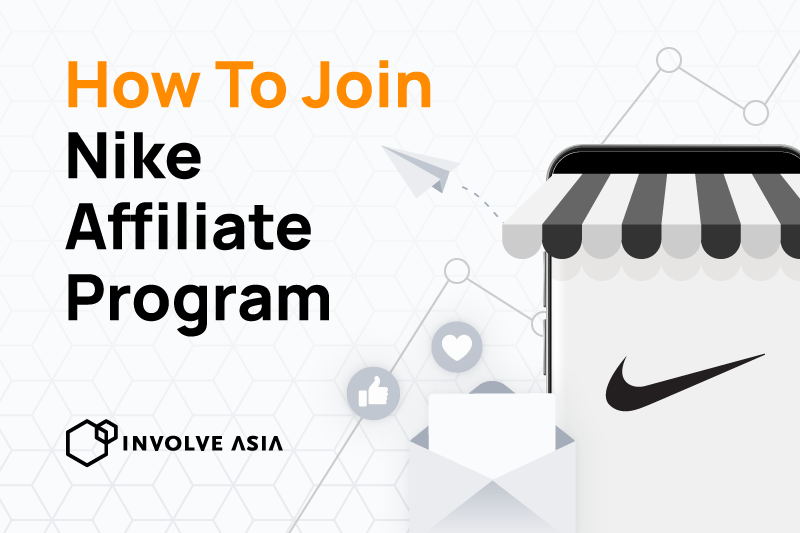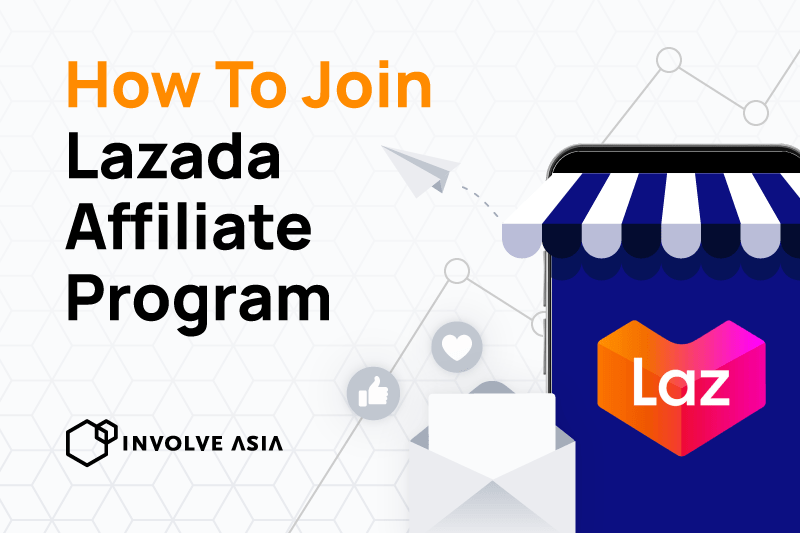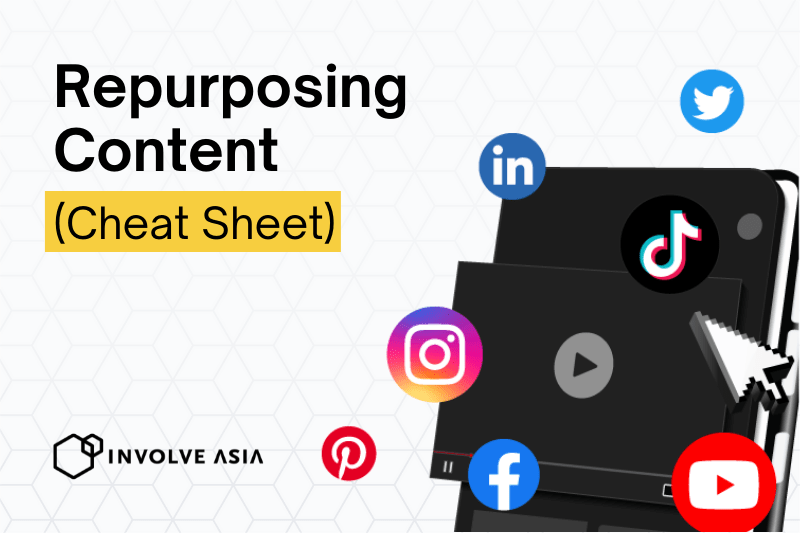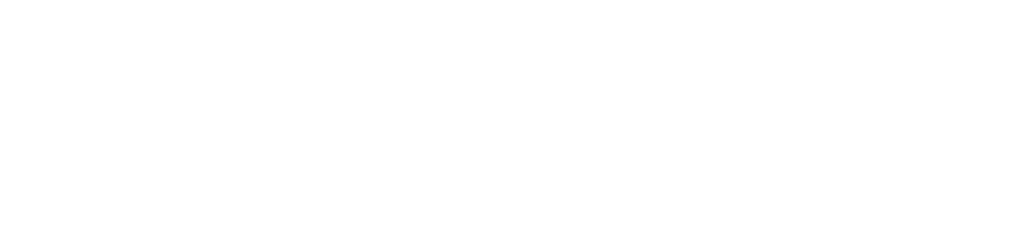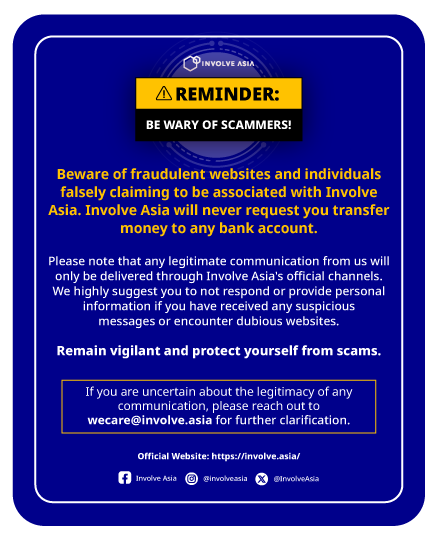So you logged into your Involve dashboard, and it says that you’ve earned a few conversions.
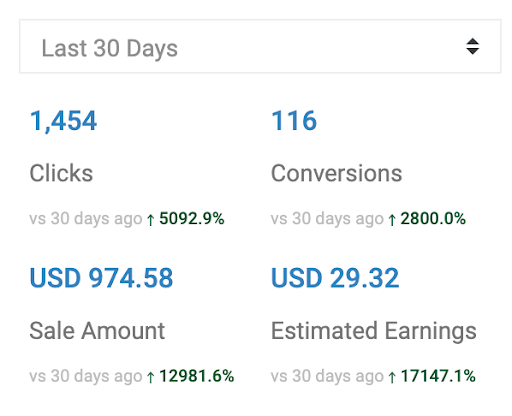
Nice! You’ve earned an affiliate income from promoting products online.
But you’ve been promoting your affiliate links everywhere (Facebook, TikTok, Instagram, blog, etc.).
How do you know where your conversions come from?
This article will teach you how to attach ‘Sub IDs’ when using the Deeplink Generator so you’re able to track all your conversions.
Let’s start by explaining what Sub IDs are.
What is a Sub ID?
Sub IDs are extra information that can be attached to your Involve affiliate links so you can trace back which of your promotions converted that sale.
Sub IDs can be customized however you want and can be added at the Deeplink generator page.
Here’s why you need to use Sub IDs for promoting your content.
Why Should You Use Sub IDs?
By using Sub IDs, you’re able to track conversions from:
- Which social media platform
- Which post specifically
- Either video, article, or social media post did best for you
Knowing which promotions work best is critical so you can replicate for more income!
Take a look at how Helmi promoted the Offers with Sub IDs.
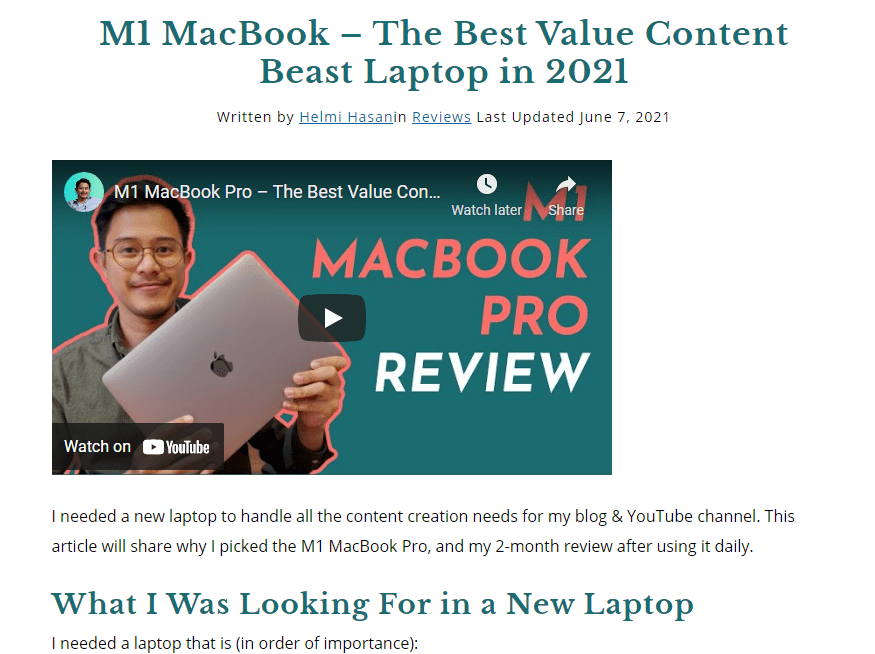
Helmi shares tips & reviews, specifically on finance and lifestyle, on Balkoni Hijau blog and YouTube channel.
He created the following content in different properties and added his affiliate links with Sub IDs.
| Property | Product | Sub ID |
| Blog | M1 Macbook Pro | Article – MacBook |
| YouTube | Mi Robot Vacuum Mop | YouTube – Mi Robot Vacuum |
Within a month, he reviews the promotions’ performance by looking at the conversion report like the image below.
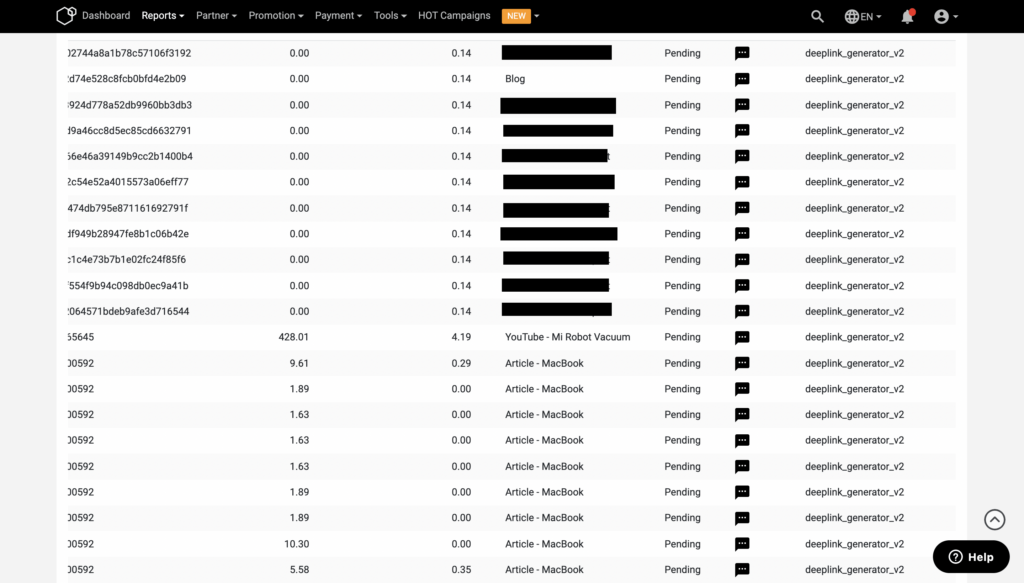
The YouTube video about Mi Robot Vacuum gets more conversions than the blog article about M1 Macbook Pro Review.
These results will help him strategise how to create content and which platforms to share at so he can earn more money online.
Now that you understand the need of using Sub IDs, time to get started in generating your links with Sub IDs, which I’ll explain in the next section.
Adding Sub IDs Using the Deeplink Generator
Step 1: Go to Deeplink Generator
Navigate to ‘Promotion’ and click on the ‘Deeplink Generator’.
Step 2: Select Your Property & Paste Product URL
Select your property and post the product that you want to promote:
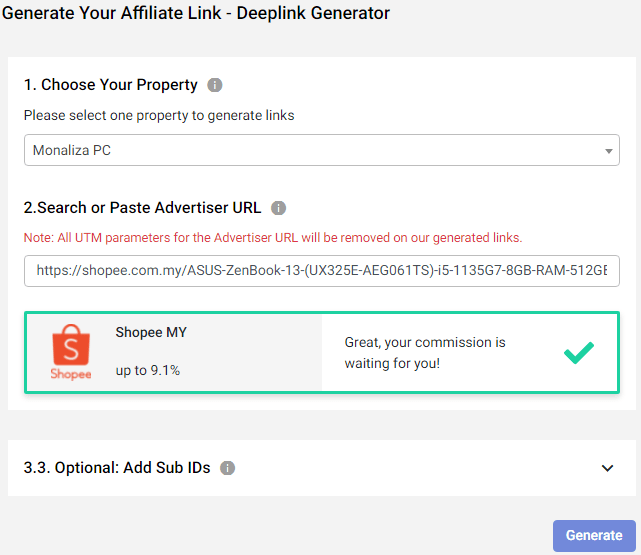
Before hitting the ‘generate’ button, click and expand the ‘Optional: Add Sub ID’ dropdown.
Step 3: Add Your Sub IDs
Include additional information about the content you are going to promote such as type of property, category, brand name, product, and person to refer to.
Have a look at the following example:
Let’s say you want to promote the ASUS Zenbook from Shopee on your Facebook page and YouTube channel. You wanna see how the promotions do well on these properties So, the Sub IDs to add in for Facebook post and YouTube video are like these images below.
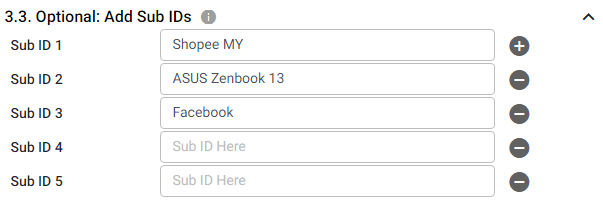
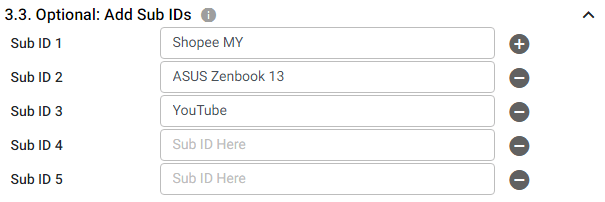
You can only add in a maximum of 5 Sub IDs.
Once you put in the Sub IDs you want to refer to, click on the ‘Generate’ button to create your affiliate link, where you will find it on the top right corner of the page.
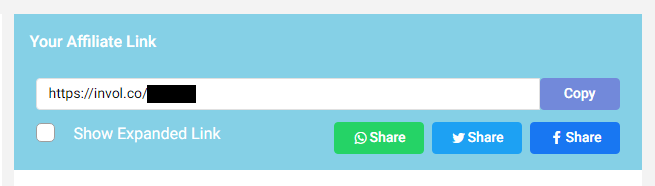
Copy and paste your generated affiliate link on your content and promote it to your followers.
After promoting it for a certain period, the next step is to track your overall performance in the conversion report.
View Your Conversion Report
Step 1: Go to Conversion Report
Navigate to ‘Reports’ and click on ‘Conversion Report’.
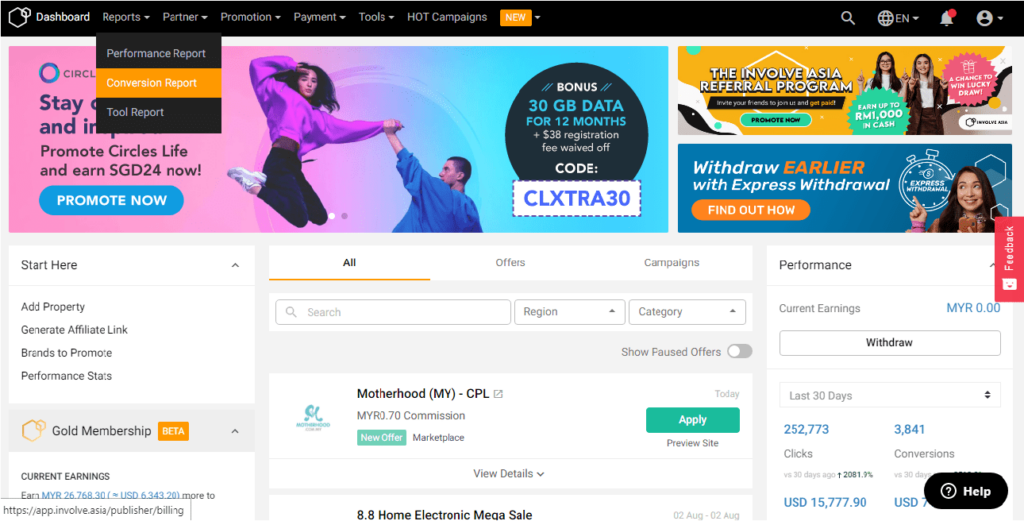
Step 2: Setting Filters in Conversion Report
Set the following filters based on where you promote the brand’s products/campaigns at particular dates.
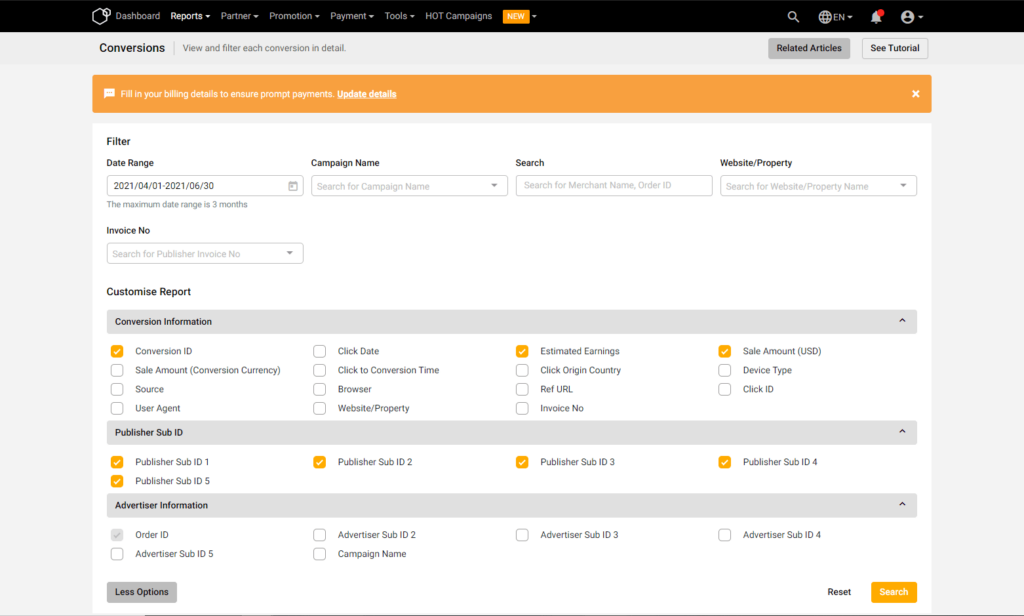
Scroll down to ‘Customise Report’ and click ‘Publisher Sub ID’ to select your Sub IDs, which you added in the Deeplink Generator, before clicking on the ‘Search’ button.

Step 3: View data of conversion with Sub IDs
Scroll down further to see the data of conversion like the screenshot below.
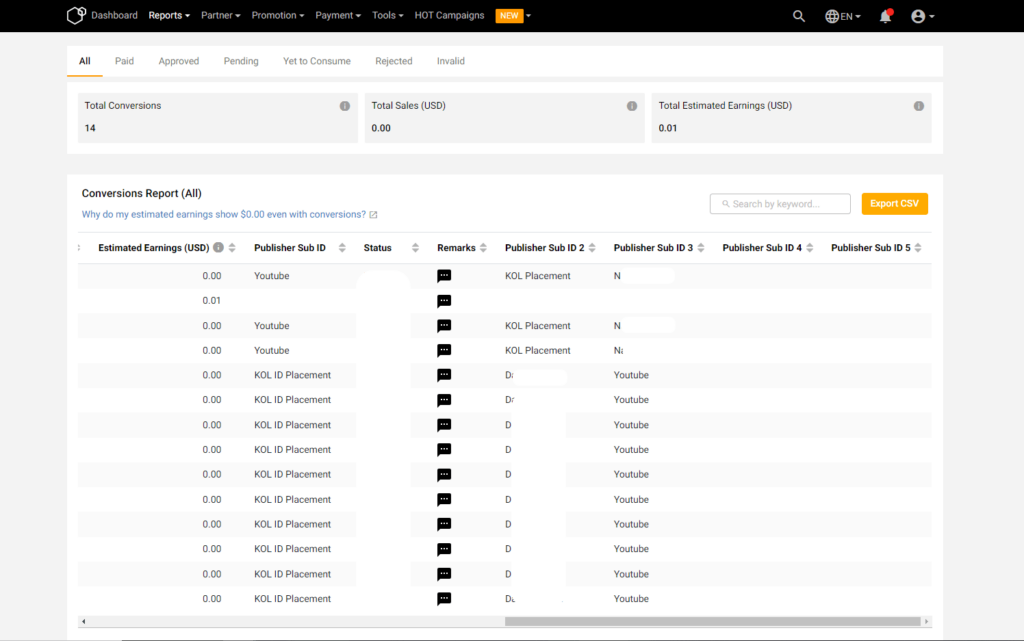
You can also view the Advertiser Sub IDs to see which categories convert the most.
This will help you to create engaging posts of recommended products that drive traffic and boost earnings from sales and clicks.
You can download the report in CSV or excel sheet by clicking on the ‘Export CSV’ button on the right.
Hope this guide helps you understand how Sub IDs are used for tracking and reference purposes.
Get started in generating your affiliate links with Sub IDs by logging into your Publisher Dashboard!